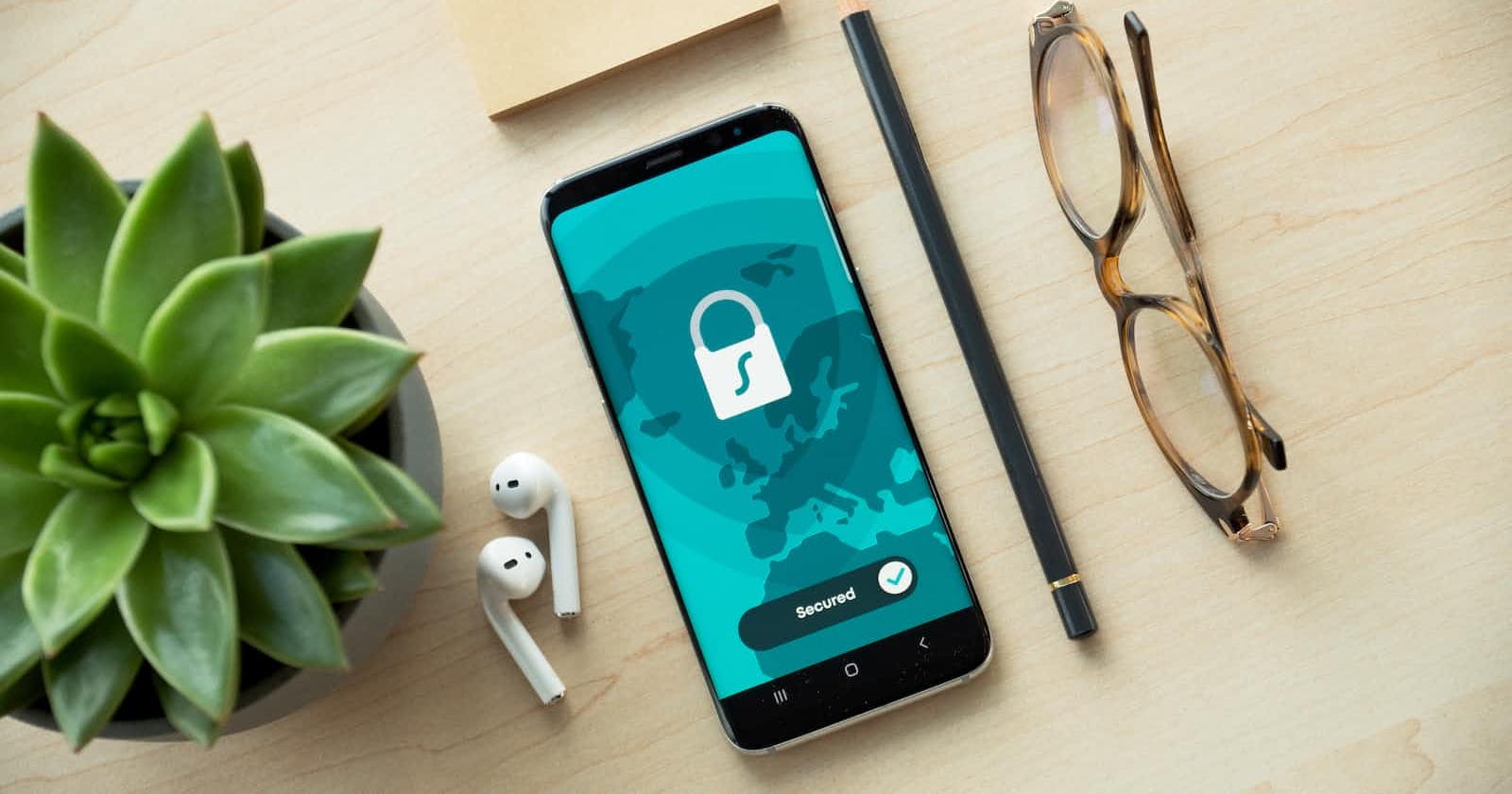In today's digital landscape, website security is of utmost importance. Protecting your website from attacks and vulnerabilities is a top priority. In this blog post, we will walk you through the steps to enhance your website's security by using Cloudflare and configuring your .htaccess file.
Step 1: Securing .htaccess
The first step in fortifying your website's security is to secure your .htaccess file. If you don't already have one, you can create it in your cPanel's root folder. Follow these steps:
Log in to your cPanel account.
Navigate to your website's root folder and create a
.htaccessfile if it doesn't already exist.If your
.htaccessfile is already created, go to 'Settings' in the top-right corner and click 'Show Hidden Files' to ensure it's visible.Add the following code to your
.htaccessfile:
<Files ~ "^\.htaccess">
Order allow,deny
Deny from all
</Files>
This code ensures that your .htaccess file is protected from unauthorized access.
Step 2: Configure MultiPHP Editor
Now, let's further enhance your website's security by configuring the MultiPHP Editor in your cPanel:
On your cPanel, go to 'Software' and select 'MultiPHP Editor'.
Click on 'Editor Mode' and add the following code:
fileOpen = Off
Save your changes. This setting helps prevent the execution of files that should not be accessed by external users.
Step 3: Sign Up for Cloudflare
Cloudflare is a powerful content delivery network and security service that can help protect your website from various online threats. Here's how to get started:
Sign up at cloudflare.com.
Add your website to Cloudflare and select a plan. The free plan is usually the last option on the list. Click 'Continue' to proceed.
Review your DNS records but avoid making changes at this stage. You'll be able to modify your DNS records after the setup is complete.
Step 4: Change Nameservers
To fully leverage Cloudflare's services, you'll need to change your domain's nameservers. Here's how to do it:
Log in to your hosting account (e.g., Bluehost or Namecheap).
Remove your current nameservers (example:
dns1.mydomainname.comanddns2.mydomainname.com).Add Cloudflare's nameservers instead (example:
adam.ns.cloudflare.comandmira.ns.cloudflare.com).Save your changes. This step will route your website's traffic through Cloudflare's network.
By following these steps, you'll significantly enhance your website's security and performance with the combined power of Cloudflare and .htaccess. Your website will be better protected from attacks and vulnerabilities, ensuring a safer online experience for your users.