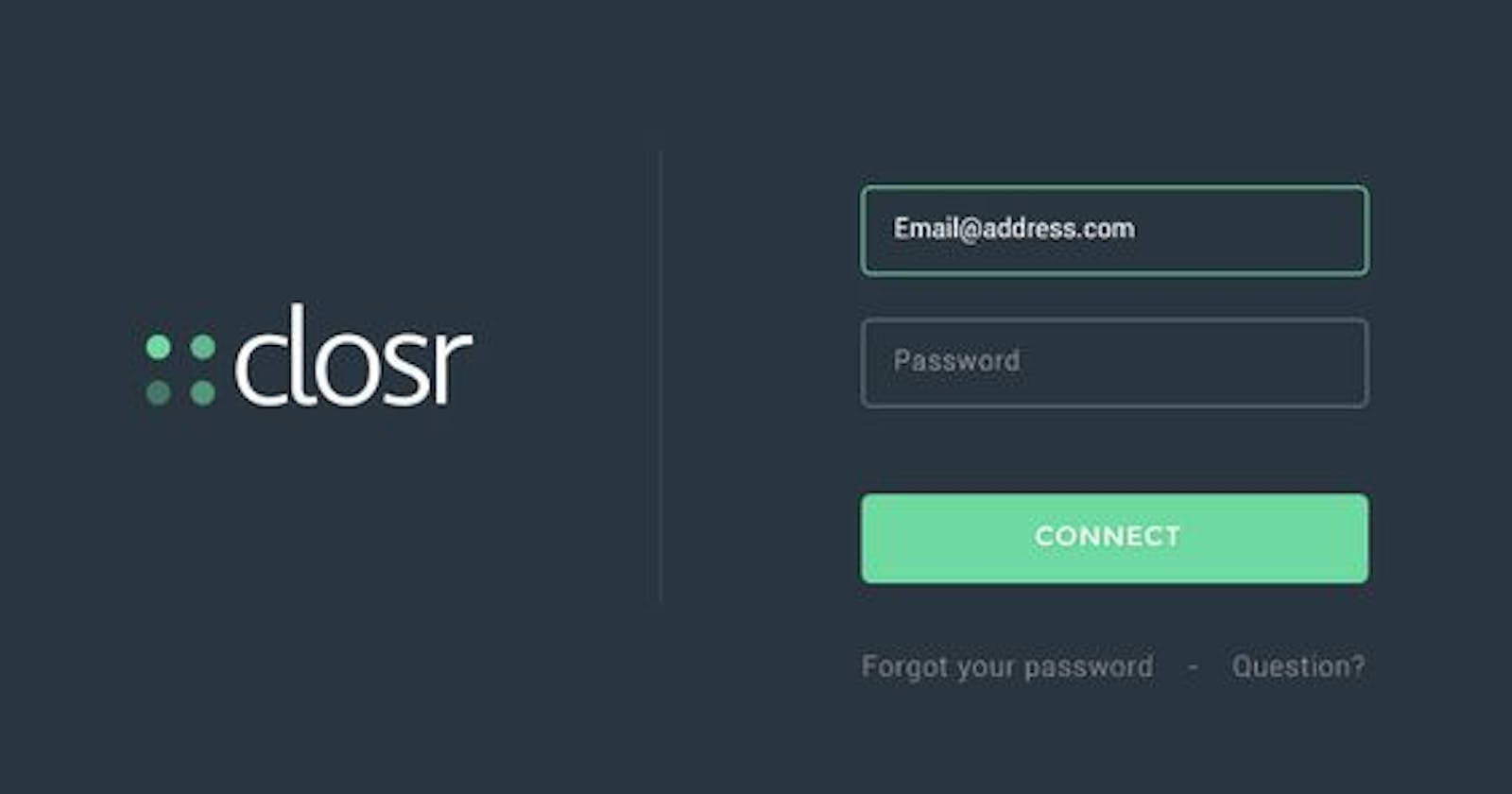In this tutorial, we will walk through the process of creating a responsive login page using React. The final result will be a clean and visually appealing login interface that adjusts seamlessly to various screen sizes.
Project Setup
Start by creating a new React app using Create React App. Open your terminal and run the following commands:
npx create-react-app responsive-login-page
cd responsive-login-page
Project Structure
Replace the contents of the src folder with the following code. The main components are Login and App, and styles are stored in the css folder.
// src/components/Login.js
import React, { useState } from 'react';
import '../css/style.css';
import ikoyi from '../images/ikoyi.jpeg';
import { BsEyeFill, BsEnvelopeAtFill, BsEyeSlashFill } from 'react-icons/bs';
import { NavLink } from 'react-router-dom';
export default function Login() {
const [passwordVisible1, setPasswordVisible1] = useState(false);
const togglePasswordVisibility1 = () => {
setPasswordVisible1((prev) => !prev);
};
return (
<>
<div className="myGrid">
<div className="column1">
<img src={ikoyi} alt="Description of the image" />
<h1 className="centeredText">Thrift Collector</h1>
</div>
<div className="column2">
<div className="centeredDiv">
<div className="logo">Logo</div>
<div className="input-container">
<input type="email" placeholder="Email" />
<span className="icon1">
<BsEnvelopeAtFill />
</span>
</div>
<div className="input-container">
<input
type={passwordVisible1 ? 'text' : 'password'}
placeholder="Password"
/>
<span className="icon1" onClick={togglePasswordVisibility1}>
{passwordVisible1 ? <BsEyeSlashFill /> : <BsEyeFill />}
</span>
</div>
<div className="forg">
<p>
<NavLink to="/forgot" className="bt decor">
Forgot Password?
</NavLink>
</p>
</div>
<NavLink to="/home">
<button className="buttoner">Login</button>
</NavLink>
<p>
Don't have an account?{' '}
<NavLink to="/" className="bt decor">
Register
</NavLink>
</p>
</div>
</div>
</div>
</>
);
}
/* src/css/style.css */
/* Add your styles here */
Responsive Styling
Add the following styles to your style.css file inside the src/css folder:
/* src/css/style.css */
* {
box-sizing: border-box;
}
body {
background-color: #003d99;
margin: 0;
padding: 0;
}
.myGrid {
display: grid;
grid-template-columns: 0% 100%;
grid-gap: 0px;
}
.column1 {
grid-column: 1 / span 1;
width: 100%;
height: 100vh;
overflow: hidden;
position: relative;
}
.column1 img {
width: 100%;
height: 100%;
background-size: contain;
}
.centeredText {
position: absolute;
top: 50%;
left: 50%;
transform: translate(-50%, -50%);
color: white;
font-size: 44px; /* Adjust the font size as needed */
text-align: center;
}
.column2 {
grid-column: 2 / span 1;
background-color: white;
display: flex;
align-items: center;
justify-content: center;
padding: 10px;
}
.centeredDiv {
text-align: center;
border: 0px solid black;
box-shadow: 0 4px 8px rgba(0, 0, 0, 0.1);
padding: 20px 10px;
max-width: 400px; /* Adjust max-width as needed */
width: 100%;
}
.logo {
height: 60px;
width: 60px;
border-radius: 100%;
border: 1px solid black;
display: flex;
align-items: center;
justify-content: center;
margin: 0 auto;
margin-bottom: 10px;
}
.input-container {
margin-bottom: 20px;
position: relative;
}
.input-container input {
width: 100%;
padding: 10px;
box-sizing: border-box;
border: 1px solid #ccc;
border-radius: 5px;
}
.icon1 {
position: absolute;
right: 5px;
top: 10px;
}
.buttoner {
width: 100%;
background-color: teal;
color: white;
border: none;
border-radius: 5px;
cursor: pointer;
}
/* Add more media queries for different screen sizes if needed */
@media (min-width: 992px) {
.myGrid {
display: grid;
grid-template-columns: 70% 30%;
grid-gap: 0px;
}
}
Meta Tag Update
In your public/index.html, update the meta tag:
<!-- Change this line -->
<!-- <meta name="
viewport" content="width=device-width, initial-scale=1" /> -->
<!-- To -->
<meta
name="viewport"
content="width=device-width, initial-scale=1.0, maximum-scale=1.0, user-scalable=0"
/>
Feel free to customize the code and styles based on your preferences and project requirements.